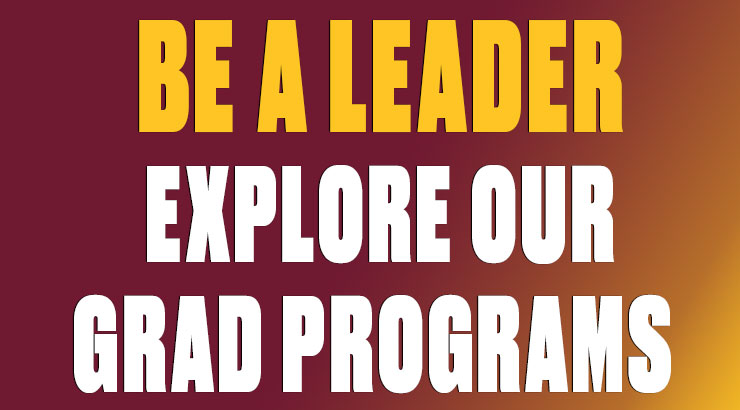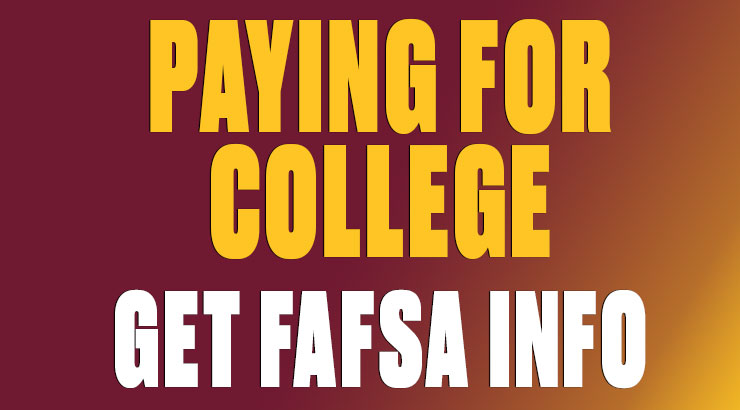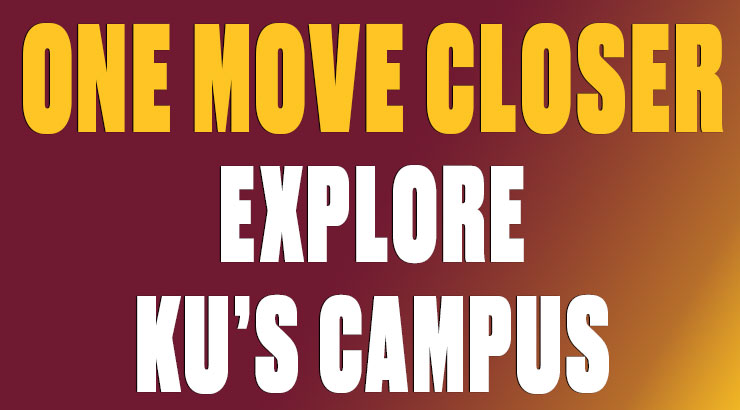Manual device registration
Register your device: Locating the MAC address (or Wireless ID) of your network device
Before you can connect your Xbox, Playstation, smart TV, Alexa, or any other browser-less device to WiFi, you first need to manually register the device's MAC address.
(NOTE: If you want to register a computer, tablet, smartphone, or any other device that has a web browser, follow the steps here.)
This article shows you how to find the MAC address of various devices. If your device isn't listed below, or if you're having trouble finding it, please contact the ResNet helpdesk.
- Once you've located the MAC Address, log into the Self-Registration Portal and add your device. (Note: The Self-Registration Portal can only be accessed from the residence halls.)
- When setting up your device, select "ResNet WiFi" from the list of available wireless networks.
Amazon Echo
- From the Amazon Alexa app, set up your Echo device and connect to "ResNet WiFi" or "ResNet WiFi - Zone X".
- From the Amazon Alexa app main menu, select Settings.
- Select your Echo device.
- Select About (at the bottom of the page).
- Locate "Mac Address".
Amazon Fire TV
- Plug your Amazon Fire stick into your TV.
- Select Settings.
- Select System.
- Select About.
- Select Network.
- Locate "MAC Address (Wi-Fi)".
Apple TV3
- From the main menu, select Settings.
- Select About.
- Locate "Wireless ID".
Apple TV4
- From the main menu, select Settings.
- Select General.
- Select About.
- Locate "Wi-Fi Address".
Google Home
- Before you arrive on campus, open the Google Home app on your phone/tablet/computer.
- Tap the Google Home icon.
- Tap the Settings icon.
- Scroll to the bottom of the window and locate the MAC address. Take a screenshot or write down the MAC address and bring it to campus.
- When you arrive on campus, register your device through the Self-Registration Portal as described above.
- Factory-reset your Google Home (hold down the reset button on the bottom of the device until you hear the chime).
- Connect your phone/table/computer to ResNet WiFi.
- Open the Google Home app on your phone/tablet/computer and set up your device.
Note: If you're already on campus and don't know the MAC address of your Google Home, please contact ResNet. We have a workaround that enables you to locate the MAC address in order to register the device.
Nintendo 3DS
- From the Home menu, select System Settings.
- Select Internet Settings.
- Select Other Information.
- Select Confirm MAC Address.
- Locate "MAC Address".
Nintendo Switch
- From the Home menu, select System Settings.
- Select Internet.
- Locate "System MAC Address".
Nintendo Wii
The Nintendo Wii is not compatible with "ResNet WiFi". However, you can use a standard USB-to-Ethernet adapter and connect your Wii to the wired network.
Playstation 4
- From the Media Bar, click the Settings icon.
- Select System.
- Select System Information.
- Locate "MAC Address (Wi-Fi)".
Xbox 360
- From the main menu, select System.
- Select Network Settings.
- Select Wireless Network.
- Select Configure Network.
- Click the Additional Settings tab and choose Advanced Settings.
- Locate "MAC Address".
Xbox One
- From the main menu, select Settings.
- Select Network.
- Select Advanced Settings.
- Locate "Wireless MAC".